Imagine this: Guests come over for a fun evening at your place. Before everyone settles in, one of them asks, “Hey, can I get the WiFi password?” We’ve all been there, and it can be super awkward if you can’t remember it. Then, you must rummage through old notebooks to find where you jotted it down or read out a string of complex characters aloud.
But there’s good news! Sharing your WiFi password doesn’t have to be a dreaded task. This guide will simplify this process and walk you through finding and sharing your WiFi password across various devices and platforms.
How to Share WiFi Password on Windows
Sharing your WiFi password on Windows isn’t as straightforward as on other platforms. While Windows doesn’t have a built-in feature for easy password sharing, there are methods to retrieve and share your network’s password.
Here’s how you can find your WiFi password and share it:
- Open the Control Panel.
- Navigate to Network and Internet > Network and Sharing Center.
- Click on the name of the network you’re currently connected to.
- Select Wireless Properties.
- Go to the Security tab. Here, the password will be masked under “Network security key.” To unveil the password, check the “Show characters” box.
How to Share WiFi Password on macOS
Sharing WiFi Password with Apple Devices
From Mac to iPhone:
- Bring the iPhone close to the Mac.
- Open the “Settings” app on the iPhone and select “Wi-Fi.”
- Choose the same network that the Mac is connected to.
- A notification should pop up on your Mac, asking if you wish to share the password with the iPhone.
- Confirm that the device name shown matches the iPhone.
- Click “Share.”
From iPhone to Mac:
- Move the Mac close to the iPhone.
- On the Mac, click the WiFi icon and select the network you’re trying to connect to.
- A notification will appear on the iPhone, prompting you to share the password. Click “Share Password.”
Sharing WiFi Password with Non-Apple Devices
You will have to manually provide the password for devices outside of the Apple ecosystem. You can always create a QR code or write it down for them to make it easier.
Finding WiFi Password on MacOS
Every password saved on a Mac is stored in its password management system, Keychain Access, including WiFi passwords.
- Use the search feature (Spotlight) to open the “Keychain Access” app.
- In the sidebar, select “System” under “Keychains.”
- Click on “Passwords” at the top of the window.
- Search for the name of your WiFi network and double-click on it.
- Check the box next to “Show password.” You might be prompted to enter your Mac’s username and password to reveal the WiFi password.
Creating a WiFi QR Code on Mac
- Download and open the Shortcuts app (if not already installed).
- Tap Gallery at the bottom right corner.
- Swipe to the right at the top until you see Shortcuts for Accessibility, and tap it.
- Scroll through the options and select QR Your Wi-Fi.
- Click Add Shortcut.
- Navigate back to My Shortcuts on the lower-left side.
- Tap QR Your Wi-Fi from your shortcuts list, input your Wi-Fi name, and press Done.
- Enter your Wi-Fi password and tap Done again.
- A QR code will be displayed. Tap on it for more options. You can save or share the code using the Share icon on the bottom-left corner.

How to Share WiFi Password on iOS (iPhone and iPad)
Sharing a WiFi password with your iPhone is very similar to sharing it on a mac. If another iOS or macOS device attempts to join the WiFi network and is close to your unlocked iOS device, you will get a prompt to share the password. You can also make a QR code, following the same steps outlined above.
How to Find a WiFi Password on iOS 17
- Open Settings.
- Tap on Wi-Fi.
- Click on the information icon (i) next to your connected WiFi network.
- Scroll down and tap Password.
- Enter your device’s passcode.
- Your WiFi password will then be displayed.
How to Share WiFi Password on Android (Samsung Galaxy, Google Pixel, OnePlus, etc.)
While the steps provided are generally applicable to most Android devices, there might be slight variations depending on the specific model and software version of the device.
Sharing via QR code (as mentioned) is the most straightforward method.
- Navigate to Settings on your Android device.
- Go to Wi-Fi and network > Wi-Fi.
- Ensure you’re connected to the network you wish to share.
- Tap on the gear icon (or information icon) next to the network name.
- Select the Share option. Depending on your device, this might be labeled as QR code or Wi-Fi QR code.
- A QR code will be generated. If prompted, you might need to authenticate using your device’s PIN, password, or biometrics.
- The other device can scan this QR code using its camera or a QR code scanning app to connect to the Wi-Fi network.
Alternatively, you can use Nearby Share. This method is available for devices running Android 12 or newer.
- Go to Settings > Wi-Fi.
- Tap on the network name and navigate to the QR code page.
- Look for the Nearby or Nearby share option and select it.
- The phone will search for nearby devices. The receiving device must also have Nearby Share turned on.
- Once the devices detect each other, you can share the Wi-Fi password. The receiving device will get a connection request which they need to accept.
- If you haven’t used Nearby Share before, you might need to set it up first. If the settings don’t pop up automatically, navigate to Settings > Google > Devices and sharing > Nearby share to enable and configure it.
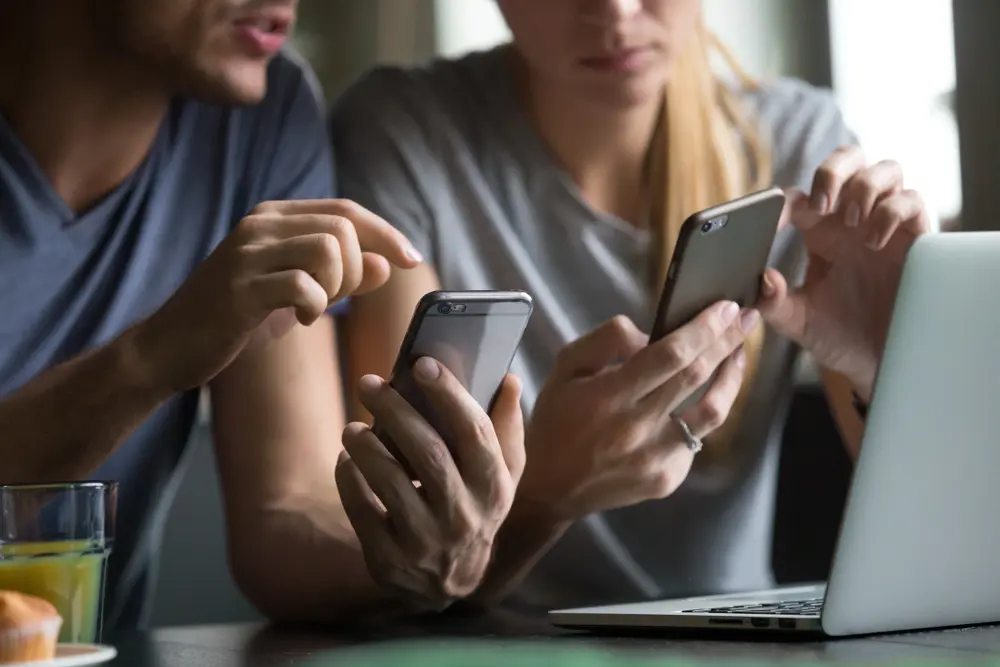
How to Share WiFi Password on the Router
Many routers have a sticker on the bottom or back that lists the default WiFi name (SSID) and password. If you haven’t changed the default settings, this will be your WiFi password. If you have, you will need to log into the router’s web interface to find or reset it.
Tips for safe sharing:
- Consider setting up a guest network on your router. This allows guests to have internet access without accessing your main network.
- It’s a good security practice to change your WiFi password regularly.
- Avoid easily guessable passwords, such as names or birthdays. Combine uppercase, lowercase, numbers, and symbols.
Many ISPs, like Race Communications, offer users free home network management apps. For example, you can easily share your WiFi password or create a guest network with our Race CommandIQ app.
Final Thoughts
Sharing a WiFi password doesn’t have to be a tedious process. By following the steps above, you can easily and safely share access to your internet connection with friends, family, and guests.
And finally, let’s not forget about cybersecurity. Always remember to update your password regularly. If you’re frequently hosting, consider setting up a dedicated guest network. This way, you’re striking the perfect balance between hospitality and cybersecurity.

